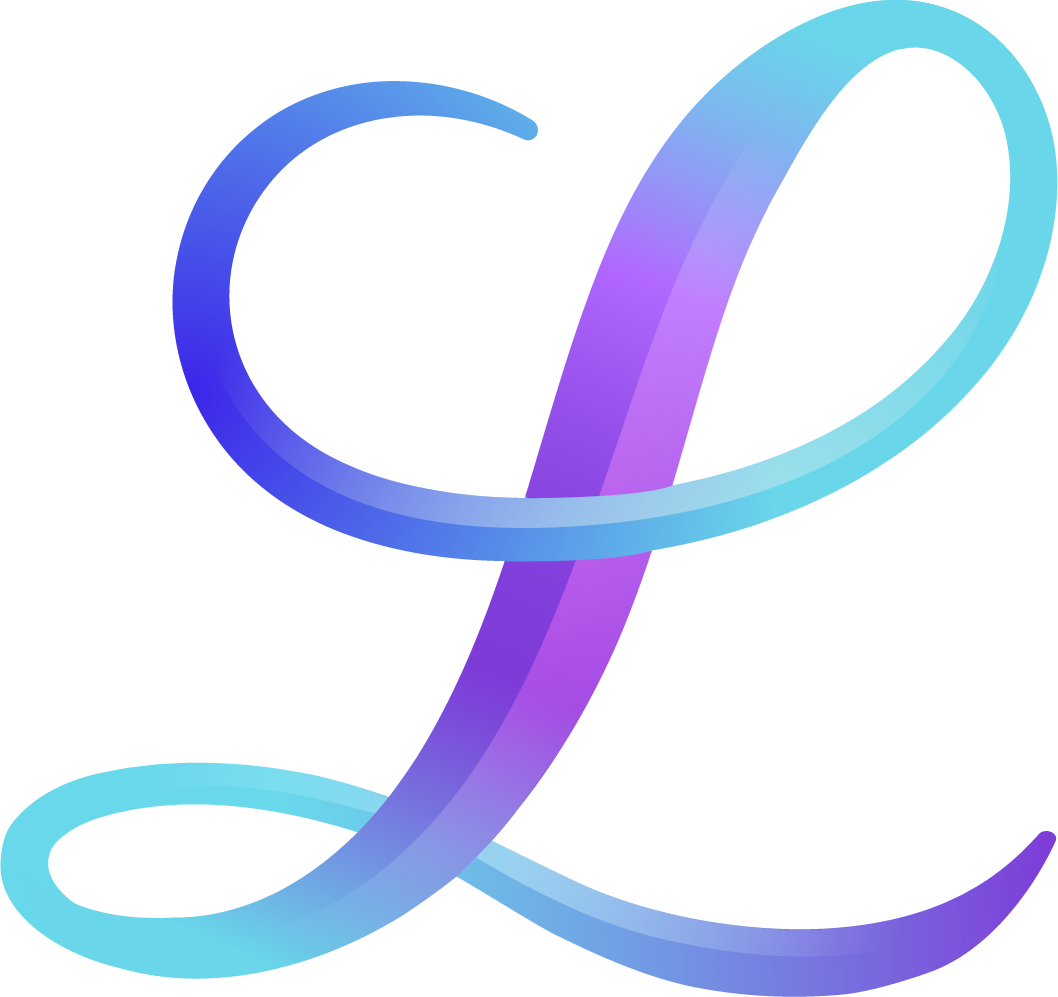Procreate App for iPad: Top Shortcuts & Pro Tips
Learn 18 tips and shortcuts for using Procreate for iPad like a pro. For example, how do you turn off finger drawing in Procreate? See tip #12! ⬇️
Pin it for later! ↓
Table of Contents
Over the years, we’ve discovered some awesome Procreate features that we now use everyday. We compiled them in a list to save yourself the trouble of figuring them out on your own. Watch the video and read through the list on this page, below. You can also download the clickable PDF to save for later.
1. DRAW A PERFECT LINE
Draw a line and pause for a second before lifting your stylus to make the line perfectly straight. Bonus: Tap and hold one finger on the screen before lifting to snap line to 15-degree increments.
2. DRAW PERFECT SHAPES
Draw the outline of an approximate rectangle. Pause and hold until you see the “shape created” alert at the top of the screen. Use “Edit shape” at the top to edit the points. Bonus: Tap and hold one finger on the screen to make a “perfect” shape (e.g. a square or circle).
3. STABILIZE CURVES AS YOU DRAW
Increase the streamline setting to stabilize curves. Tap on a brush to open its settings and go to Stroke > Streamline. Adjust the slider up to the right.
4. ERASE WITH TEXTURES
The eraser library is the same as brush library. Erasing with the same texture that you’ve drawn with creates a more natural look.
5. USE CURRENT BRUSH AS ERASER
With the brush selected, tap and hold on the eraser icon until you see “Erase with current brush”. Bonus: Tap and hold the brush to select same eraser (opposite effect).
You may also like: Best iPad For Procreate
6. SMUDGE PAINT AROUND CANVAS
Open the smudge tool (the one that looks like a hand, between the brush and eraser) to move pixels of paint, almost like finger painting. This tool has the same library of textures as your brushes.
7. CHANGE STROKE SIZE MANUALLY AS YOU DRAW
While drawing, use the other hand to adjust the size slider to change the size as you go. The same thing works for the opacity slider.Note: Many brushes have built-in size and opacity adjustments based on brush speed and pressure that work with the Apple Pencil. So, this tip may work best if you use a stylus that doesn’t have built-in sensitivity.
8. USE SLIDERS WITH PRECISION
While adjusting a slider, drag the stylus farther away from the slider bar to get more precision.
You may also like: Procreate GIF Tutorial
9. QUICKLY RETURN TO PREVIOUS COLOR
Tap and hold the color wheel (top right) to return to the color you most recently had selected. You can also save and delete colors from your Color Palette.
10. CUT/COPY/PASTE SHORTCUT
Swipe 3 fingers down quickly on the screen to open the cut/copy/paste menu.
11. CHANGE INTERFACE LIGHTNESS
Go to Actions > Prefs > Light Interface to toggle between light and dark.
12. ENABLE or DISABLE DRAWING WITH FINGER
To make Procreate only draw with the Apple Pencil (aka ignore finger drawing or hand interference):
Go to Actions > Prefs > Gesture Controls, then General > Enable painting with finger
When the toggle is switched off, you’ll turn off finger drawing. Note: updated in March 2023; this setting was formerly called “Disable Touch actions”.
13. VIEW TIME WORKED ON A PROJECT
Go to Actions > Canvas > Canvas Information > Tracked Time.
14. VIEW TIME-LAPSE VIDEO OF YOUR PROJECT
Go to Actions > Video > Time-lapse Replay.
15. CONTROL TIME-LAPSE VIDEO PLAYBACK
While Time-lapse replay is playing, drag your finger left and right to view specific parts or “pause” the video. To export the video, go to Actions > Video > Export.
16. CHARGE APPLE PENCIL WITH IPAD PORT
Remove the Apple Pencil cap and plug it directly into the lightning port of the iPad.
17. HIDE ALL LAYERS EXCEPT CURRENT
Open Layers, then tap and hold the checkbox of the layer you want to show. All other layers will be hidden. Bonus: To bring back the other layers, tap and hold on the checkbox again.
18. TEMPORARILY GROUP LAYERS
Tap one layer to select it. On the second layer you want to select, tap, and drag it to the right. This will create a temporary group, until you select a different layer.